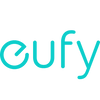FREQUENTLY ASKED QUESTIONS
· Manila
· Cavite*
· Rizal
· Bulacan
*Available areas are:
· Bacoor
· Carmona
· Dasmarinas
· General Trias
· Imus
If you choose a new region that is different from the previous one, the existing devices will not show up. Please log out of the app and reselect the correct region.
Please tap "My Home" and then tap the "Shared Device" to view all devices currently being shared with you.
The feature is disabled by default. You can enable it in the eufySecurity app. App side menu > Lab features > Daily Security Report.
The Daily Security Report contains all the thumbnails of the entire day, which can give you a quick overview of what happened in your home on a specific day.
On the device tab, please click the "..." icon to find the Settings button.
On the device tab, please click the "..." icon to find the Snooze button.
With ”Share Home”, devices are either added or removed from a specific Home profile and it is not necessary to share the same Home profile again. The new device information of the specific Home will be automatically synchronized to other shared users.
Note: If the app version of the admin account is running v4.0, but the app version of the shared account is older than v4.0, the device can only be shared using "Share Device" and not "Share Home".
Depending on the products, the device tabs highlight the main features of a specific product, so the device tabs will be different.
Only the admin account has access to the Daily Security Report. If your account is a shared account, the Daily Security Report can’t be viewed.
No. RoboVacs have three drop sensors (except for G/L/X8 series) that prevent RoboVacs from tumbling down stairs and steep drops. Please see the picture below showing the location of the three drop sensors.
Special note: For G/L/X8 series models, there are four drop sensors (please see below picture).
The drop sensors would not work effectively or even would not work at all if:
- They are dirty
-The stairs are carpeted stairs
- It is very dark-colored floors
- It is recommended to place a physical barrier to block off problem areas where the device may fall.
For RoboVacs that work with Boundary Strips (such as RoboVac 30, 30C, 30C MAX, etc.), you could block the stairs with Boundary Strips.
And please see the link below showing how to use the boundary strips.
How to use the Boundary Strips to block off RoboVac?
If your RoboVac fell down stairs, please refer to the following instruction for troubleshooting.
A: About 5-6 hours.
A: When the charging base connects to AC power, the LED indicator on the charging base is solid white.
1. Attach RoboVac to the Charging Base by aligning its charging pins with the charging pins on the base;
2. Fully connect the charging cable and the charging base to make sure the LED indicator on the charging base is solid white;
3. Make sure the breathing orange indicator on RoboVac lights up when you charge it, and then fully charge it until the indicator turns into solid blue.
A: You can put the RoboVac on the charging base though it's fully charged. The battery protection circuit prevents the battery from being overcharged. Once the RoboVac is fully charged, it will stop drawing power. In this way, the vacuum can be always ready to go and cleans on schedule every day.
If you are leaving for a long time, like one week, it's recommended to unplug the adapter and the charging base, and turn off the main power switch of your RoboVac for safety.
If your RoboVac cannot be charged properly, please refer to the following FAQs:
A: When the charging base connects to AC power, the LED indicator on the charging base is solid white.
The Bounce RoboVac has 4 cleaning modes: Auto, Spot, Edge, and Single Room.
-RoboVac will follow a random path when cleaning.
-The RoboVac will try to return to the charging base when it runs out of power under Auto mode.
-RoboVac will stop cleaning after 30 minutes under the Single Room mode. Select this mode only when one specific room needs to be cleaned. Make sure to confine RoboVac to the room by closing the door.
RoboVac intensively cleans a specific area in a spiral pattern, useful if there is a concentrated area of dust or debris. RoboVac will stop cleaning after 2 minutes.
RoboVac reduces its speed when it detects a wall and then follows the wall to ensure the edge is cleaned thoroughly. RoboVac will clean for 20 minutes and return to the charging base.
The lowest height RoboVac can pass under is decided by the machine height. Except for the iPath Navigation series, for all other models, the machine height is 2.87 in/ 73 mm.
If the clearance under your furniture is around or very slightly above the machine height, there is a chance that the RoboVac might get stuck. You can block it off with a physical boundary or get a model with boundary strips (for example, RoboVac 30C) and block with boundary strips. For the iPath Navigation series, you can set No-Go zones on the app.
RoboVac intensively cleans a specific area in a spiral pattern, useful if there is a concentrated area of dust or debris. RoboVac will stop cleaning after 2 minutes.
RoboVac reduces its speed when it detects a wall and then follows the wall to ensure the edge is cleaned thoroughly. RoboVac will clean for 20 minutes and return to the charging base.
1. Liquids.
2. Chemicals, inflammable and explosive hazardous materials.
3. Sharp objects such as broken glass, construction waste, screws, etc.
4. Burning objects such as cigarette butts, matches, and ash.
5. Pet excrement.
*This article is not suitable for the X8 series RoboVac. If your RoboVac is X8 series, please refer to How to connect RoboVac X8/X8 Hybrid to WiFi (iOS)?
Please ensure that you have downloaded and installed the EufyHome app on your iPhone. You can download the EufyHome app from the App Store. The EufyHome app works with iOS 9.0 and above.
Before starting the setup process, please ensure the following:
Your iPhone is connected to a 2.4Ghz WiFi and you know the WiFi password.
Ensure that you enabled the location service for EufyHome. On your iPhone, go to Settings -> Privacy -> Location Services -> EufyHome -> While Using the App. And enable Precise Location.
Now we can set up the RoboVac on the EufyHome app.
Step 1. Tap “Add Device” -> “Robotic Vacuums” and select the model of your RoboVac, here we take G30 Edge as an example.
If you see the following asking, please select “Allow While Using App”.
Step 2, put the WiFi password in. Note that the case is sensitive, you can tap the “eye icon” to show the password and double confirm that the correct password is typed in. Confirm that the WiFi indicator light is flashing slowly, then you can tap “Status Confirmed” and go to Next. If the WiFi light is not flashing slowly, please reset the WiFi and try again.
Step 3. Connect your phone to RoboVac’s WiFi “RoboVac G30 Edge xxx”. After tapping on “Status Confirmed” in step 2, the EufyHome app will direct to the WiFi list of your phone, select RoboVac’s WiFi and connect to it.
Step 4. Go back to the EufyHome app and wait for the WiFi connection to be completed.
Step 5, Personalize your vacuum by giving it a nickname. After the WiFi is connected, you can rename the RoboVac. Then you are set!
If you failed to connect your RoboVac to WiFi, please refer to the following FAQ for further troubleshooting.
General troubleshooting when RoboVacs do not connect to WiFi
If you need further assistance, please contact eufy customer support.
Please ensure that you downloaded and installed the EufyHome app on your phone. You can download the EufyHome app from Google Play.
Before starting the setup process, please ensure the following:
Your phone is connected to a 2.4Ghz WiFi and you know the WiFi password.
Ensure that you enabled the location service for EufyHome. On your phone, go to Settings -> Security & Privacy -> Location -> EufyHome -> Allow only while using the app.
Now we can set up the RoboVac on the EufyHome app.
Step 1. Tap “Add Device” -> “Robotic Vacuums” and select the model of your RoboVac, here we take G30 Edge as an example.
Step 2, Type the WiFi password in. Note that the case is sensitive, you can tap the “eye icon” to show the password and double confirm that the correct password is typed in. Confirm that the WiFi indicator light is flashing slowly, then you can tap “status confirmed” and go to Next. If the WiFi light is not flashing slowly, please reset the WiFi and try again.
Step 3. On the EufyHome app, tap “Go to Wi-Fi Settings” and Connect your phone to RoboVac’s WiFi “RoboVac G30 Edge xxx”.
Step 4. Go back to the EufyHome app and wait for the WiFi connection to be completed. If you see a message saying “RoboVac WiFi has poor quality” or “No internet connection”, and ask if you would like to switch WiFi, please choose “Cancel” and wait for the next step.
Step 5, Personalize your vacuum by giving it a nickname. After the WiFi is connected, you can rename the RoboVac. Then you are set!
If you failed to connect your RoboVac to WiFi, please refer to the following FAQ for further troubleshooting.
General troubleshooting when RoboVacs do not connect to WiFi
If you need further assistance, please contact eufy customer support.
If you need further assistance, please email eufy support.
shopeufy@gocommerce.asia